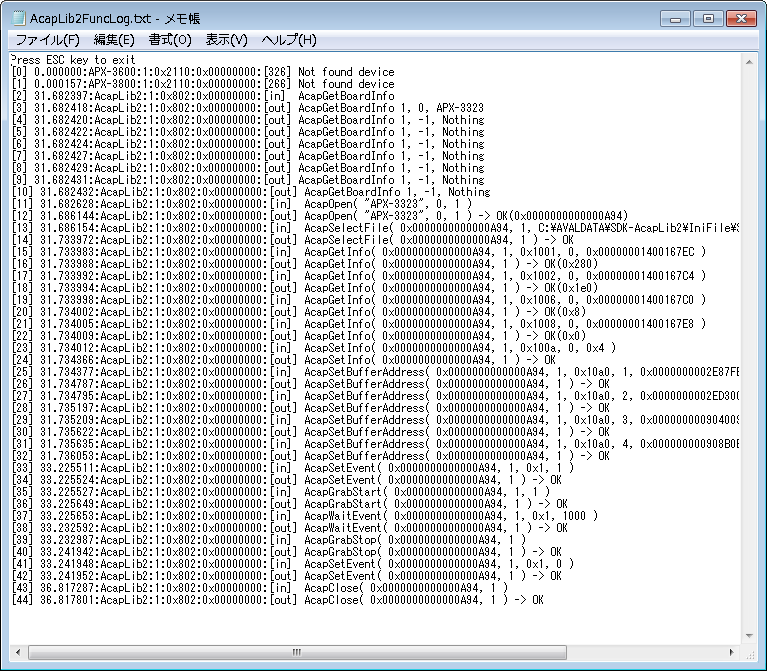はじめに
AIPToolを使用して撮像を行うことができたけれど
ご自身で作成したアプリケーションで撮像に失敗したということはありませんか?
ここではAIPToolを活用してデバッグを行う方法を解説します。
また、本章の後半にはもう一つのデバッグツールであるAcapLib2FuncLogToolを使用して、
作成したアプリケーションのデバッグ方法について解説します
なお、解説には以下4点を使用します。
・「CameraLinkカメラ」
・「弊社グラバーボード」
・「SDK-AcapLib2」
・「AIPTool」
AIPToolで使用した関数と設定値のログを表示する
AIPToolを使用し、問題無く撮像できたのであれば、
作成したアプリケーションに何らかの問題が潜んでいる可能性があります。
そんなとき、AIPToolで何の関数を使用して、どんな設定を行ったかが分かれば、
アプリケーションのソースファイルと比較をし、使用した関数や設定値に間違いがないか確認することができます。
次項より、AIPToolで使用した関数等の情報を表示する手順について説明します。
Step1
AIPToolを起動後、任意のチャンネルをダブルクリックし、ログ表示ボタンを押します
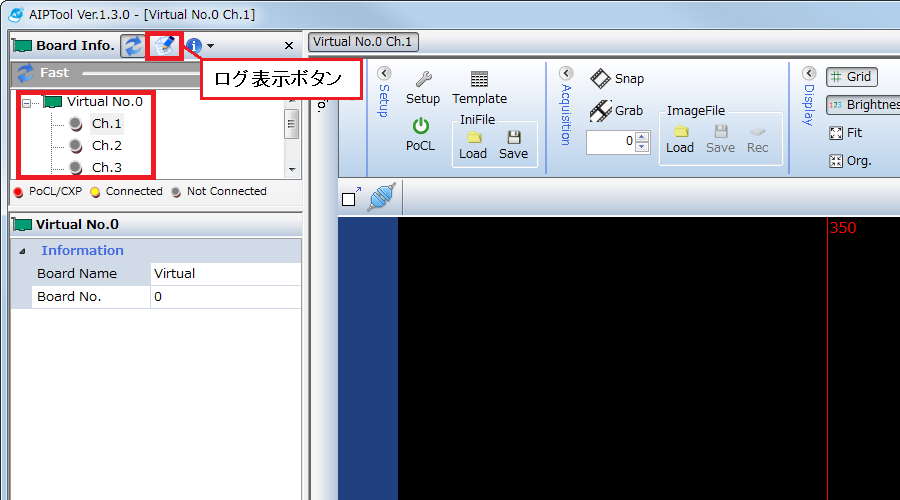
Step2
ボタンを押すとログ表示ウィンドウが現れます。
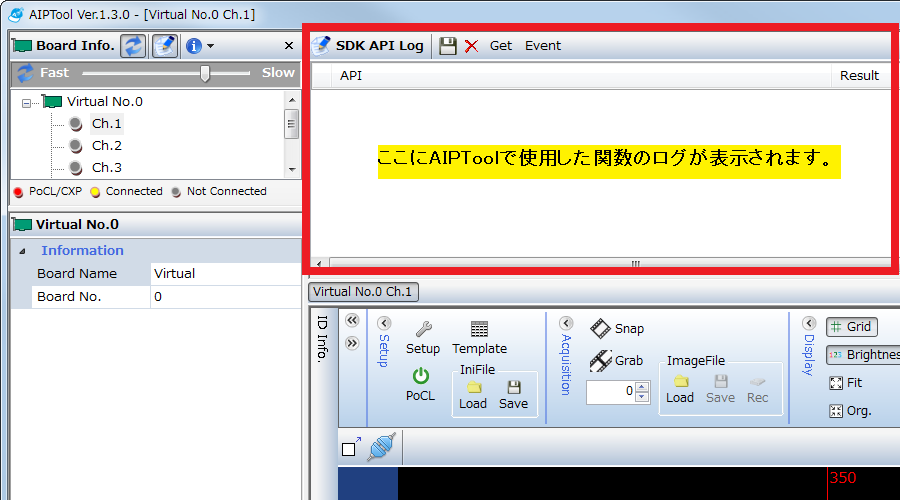
Step3
Setupボタンを押して、ボードの設定を変えてみましょう。
例としてTAP Numを1から2へ変更します。
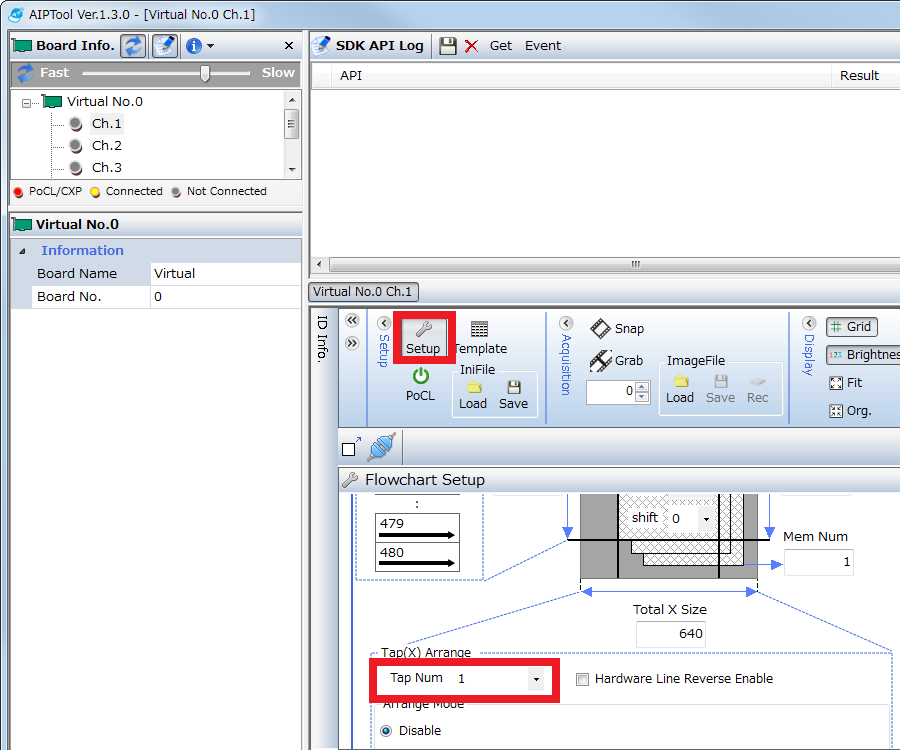
Step4
TAP Numを2へ変更すると、ログ表示ウィンドウに「AcapSetInfo(hHandle, 1, ACL_TAP_NUM, -1, 2)」と表示されます。
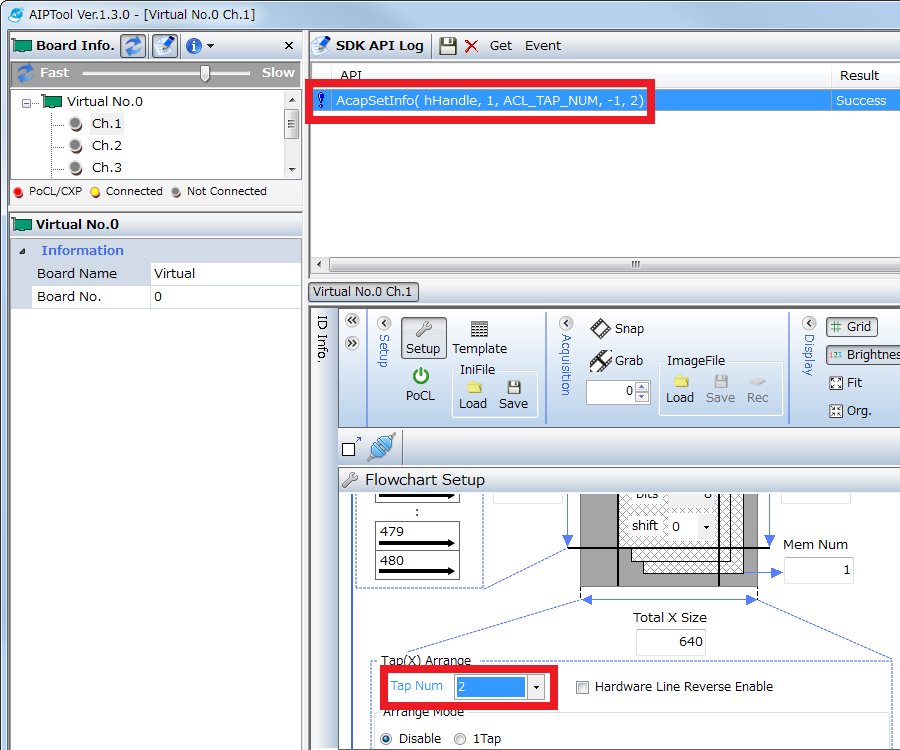
ログが表示されたらソースと見比べてみましょう。
何が違うか一目瞭然です。
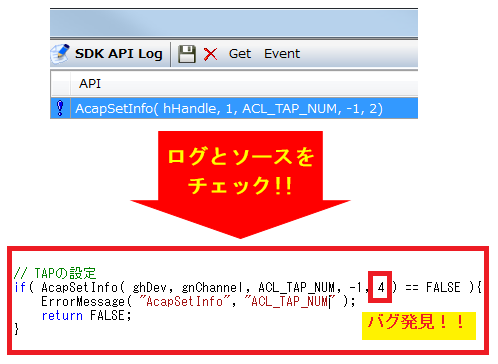
作成したアプリケーションの関数と設定値のログを取得する
アプリケーションを作成したが、問題が発生したため各関数の設定値を確認したい。
しかし、現象が数千回の撮像に対して問題が1回しか発生しないなど、デバッグが困難なことがあります。
その場合、一定期間の関数や設定値のログを取得することでデバッグに活用することが可能です。
次項よりAcapLib2FuncLogToolを使用して、アプリケーションで使用した関数と設定値のログを取得する方法を説明します。
Step1
[システムドライブ]->[AVALDATA]->[SDK-AcapLib2]->[Tool]->[FuncLogTool]内の「AcapLib2FuncLogTool.bat」を起動します。
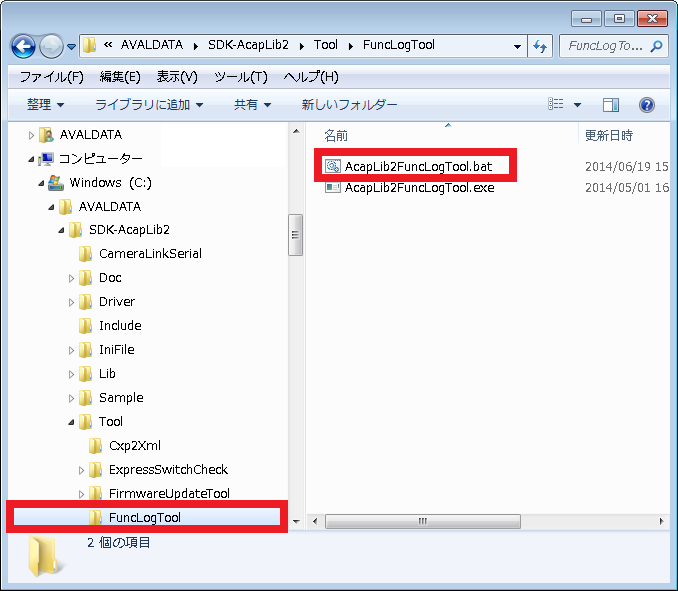
Step2
以下のコマンドプロンプトが起動します。
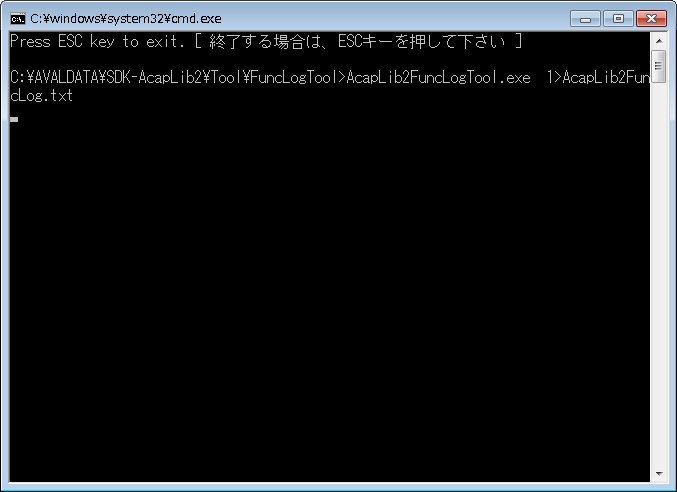
Step3
コマンドプロンプトが起動した状態で、関数と設定値のログを取得したいアプリケーションを起動します。
関数と設定値のログ取得を終了させたい場合は、コマンドプロンプト上で「ESC」キーを入力します。
Step4
FuncLogToolフォルダ内に「AcapLib2FuncLogTool.txt」が作成されます
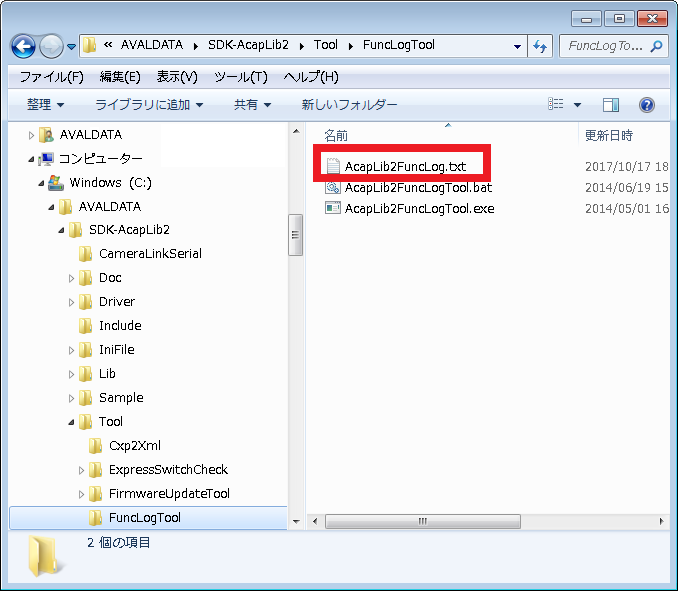
Step5
「AcapLib2FuncLogTool.bat」起動後から、コマンドプロンプトをESCキーで終了するまでに使用した関数と設定値のログが
テキストファイルに保存されます。